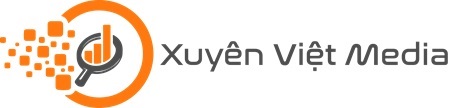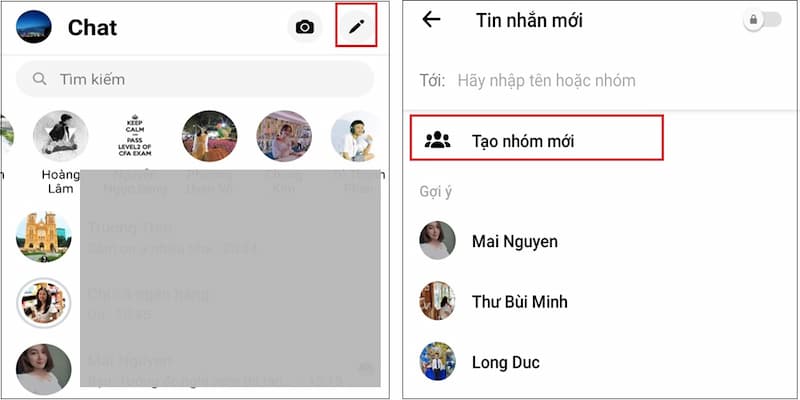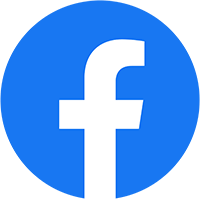Messenger là ứng dụng của facebook đem lại rất nhiều tiện ích cho người dùng. Làm thế nào để có thể tạo nhóm trên Messenger nhanh chóng và quản lý nhóm tốt nhất? Làm thế nào để sử dụng các tính năng của nhóm Messenger hữu dụng nhất? Tham khảo những kiến thức Xuyên Việt Media chia sẻ sau đây nhé!
Lợi ích của việc tạo nhóm trên messenger
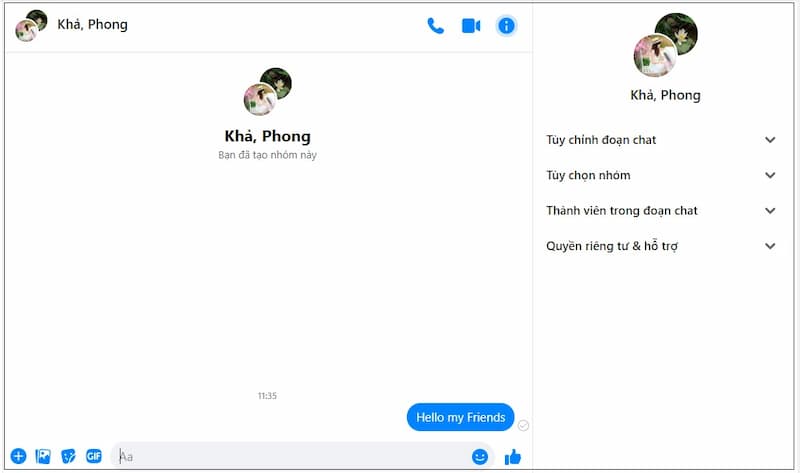
Nhóm Messenger có rất nhiều lợi ích đối với cuộc sống cũng như công việc. Nói một cách khái quát nhất, nó có tác dụng kết nối, chia sẻ dễ dàng. Cụ thể, những lợi ích của việc tạo nhóm Messenger đó là:
- Nhóm Messenger sẽ giúp bạn có thể dễ dàng liên hệ, trao đổi với những người khác. Hệ thống Messenger có tính năng chat, trò chuyện voice, video, share màn hình,… với số lượng lên đến 50 người. Vì thế, sử dụng họp nhóm, bộ phận, công ty đều tiện lợi.
- Tạo nhóm Messenger sẽ hỗ trợ rất nhiều trong việc quản trị nhóm, quản trị thiết lập và thay đổi nhóm, hoặc thêm bớt thành viên.
- Các tính năng của Messenger khá đơn giản và tiện dụng vì thế bạn hoàn toàn có thể đảm bảo sử dụng các tính năng đơn giản cho việc quản lý, trao đổi, chia sẻ hằng ngày với bạn bè, đối tác,..
- Tính bảo mật Messenger khá cao vì thế, người dùng có thể an tâm được bảo mật thông tin tốt nhất.
Hướng dẫn cách tạo nhóm trên Messenger bằng điện thoại
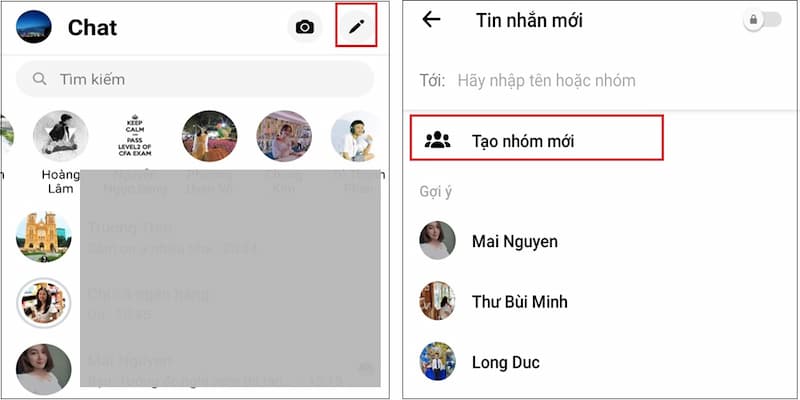
Mỗi giao diện công cụ sử dụng sẽ có các thao tác chọn lập tài khoản trên Messenger khác nhau. Dưới đây là các bước tạo nhóm Messenger bằng điện thoại mà bạn nên tham khảo:
- Bước 1: Bạn vào ứng dụng messenger sau đó nhấn chọn biểu tượng hình bút, tiếp đến chọn tool Tạo nhóm mới.
- Bước 2: Ở bước này giao diện sẽ hiện nên các tài khoản bạn đã kết nối trên Messenger để tạo nhóm. Ở đây, bạn chỉ cần chọn tài khoản cần tạo nhóm, vào add vào nhóm.
Tiếp theo để hoàn thiện nhóm, bạn tiến hành đặt tên nhóm, thay đổi avatar nhóm, đặt chủ đề chat,… tuỳ ý. Bạn có thể tuỳ ý thêm, kick thành viên ra vào nhóm.
Xem ngay
Hướng dẫn cách tạo nhóm trên Messenger bằng máy tính
Đối với giao diện máy tính, việc tạo nhóm sẽ thực hiện theo các bước cơ bản sau:
- Bước 1: bạn cần truy cập vào messenger trên máy tính.
- Bước 2: Tiếp theo, bạn chọn nhấn biểu tượng hình bút sau đó nhập tài khoản muốn tạo nhóm vào. Bạn có thể tự tìm kiếm hoặc chọn các tài khoản có sẵn.
- Bước 3: Ở bước này, bạn chỉ cần gửi tin nhắn bất kỳ đến nhóm chat và nhóm sẽ hiện lên đầu. Sau đó bạn có thể thực hiện thêm bớt thành viên, đổi chủ đề, biểu tượng, ảnh nhóm,… tuỳ ý.
Những thao tác quản lý nhóm Messenger
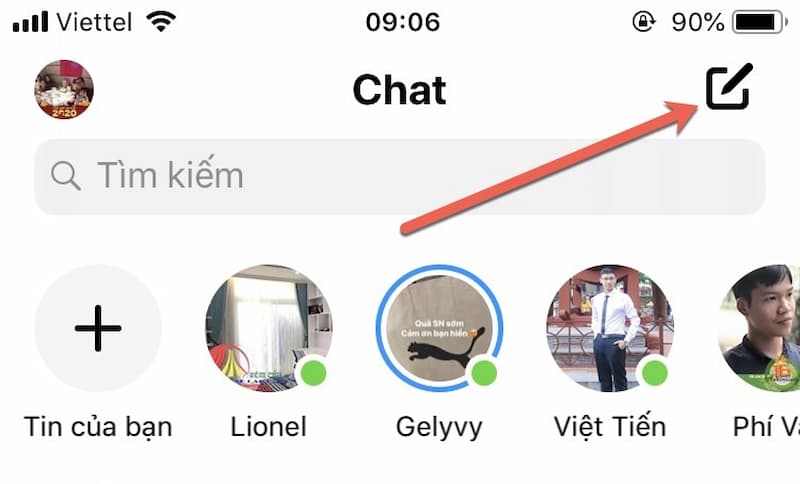
Dưới đây là các bước thực hiện quản lý nhóm Messenger cơ bản mà bạn có thể tham khảo qua:
Đổi tên nhóm
Để đổi tên nhóm, bạn vào chữ i ở góc màn hình nhóm chat. Sau đó chọn tên nhóm và chọn đổi tên nhóm.
Xem thành viên
Bạn có thể xem số lượng thành viên, tên thành viên full bằng cách vào biểu tượng chữ i sau đó chọn vào tool để xem thông tin đầy đủ.
Chặn thành viên nhóm
Bạn vào cửa sổ xem thành viên sau đó chọn tên thành viên mà bạn muốn chặn. Tiếp tục nhấn Chặn.
Đặt biệt danh
Để đặt biệt danh cho thành viên trong nhóm, bạn chọn chữ i bên góc sau đó chọn biệt danh và đặt tên biệt danh theo ý bạn, cuối cùng lưu lại.
Rời khỏi nhóm
Để rời nhóm hoặc mời ai rời nhóm, bạn cũng cần nhấn chữ i bên góc phải màn hình, sau đó nhấn chọn rời nhóm. Cuối cùng xác nhận rời nhóm 1 lần nữa.
Xoá nhóm
- Messenger không có xoá nhóm. Vì thế, bạn không thể xoá nhóm sau khi đã tạo. Bạn có thể chọn phương án kick từng thành viên nhóm ra hoặc có thể ẩn nhóm để không còn nhìn thấy nhóm nữa.
- Nếu bạn là người tạo nhóm, bạn cần xoá hết thành viên sau đó rời nhóm cuối cùng để xoá nhóm.
Tắt thông báo
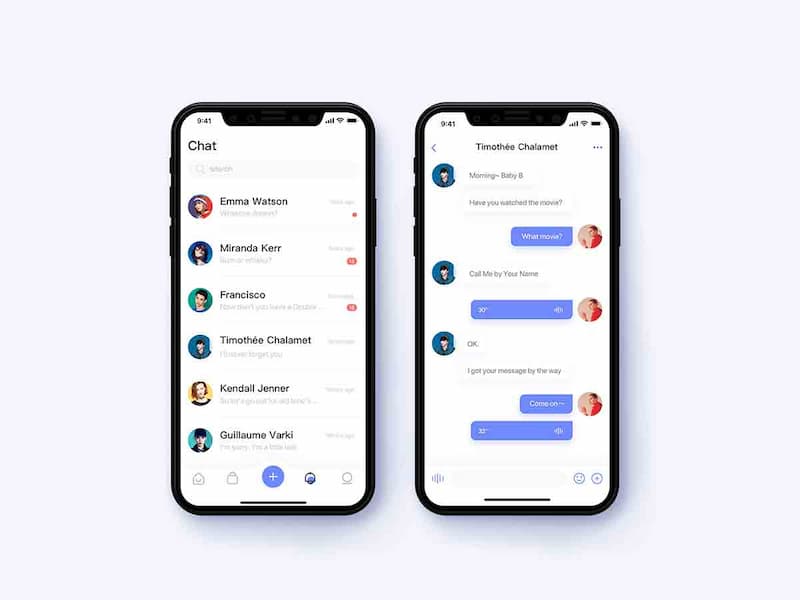
Nếu như bạn cần tắt thông báo hiển thị trên nhóm để đảm bảo không bị làm phiền thì bạn có thể chọn việc tắt thông báo theo thời gian. Trong Messenger có hỗ trợ tắt thông báo như 1 giờ, 8 giờ, 1 ngày và tắt cho đến khi bật lại. Bạn có thể căn cứ vào nhu cầu cần tắt thông báo để thực hiện.
Xem thêm: Plugin Content Crawler là gì? 10 crawl content plugin
Trên đây là những kiến thức hướng dẫn chi tiết cách tạo nhóm trên Messenger mà bạn có thể tham khảo qua. Hy vọng những hướng dẫn trên sẽ giúp bạn nắm rõ được cách tạo và quản lý nhóm. Từ đó ứng dụng nhóm Messenger tối ưu trong cuộc sống và công việc nhé!