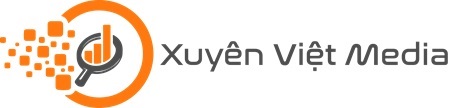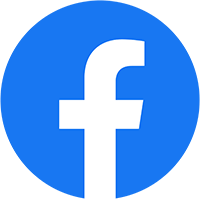Các hiệu ứng trong Camtasia sẽ hỗ trợ người dùng dựng phim hoặc chỉnh sửa hình ảnh trở nên chuyên nghiệp hơn. Tuy nhiên không phải ai cũng nắm vững cách sử dụng công cụ hỗ trợ này. Nếu bạn cũng thế thì theo dõi bài viết dưới đây của Xuyên Việt Media nhé.
Cách tạo hiệu ứng bóng đổ trong Camtasia
Nói đến các hiệu ứng trong Camtasia, bóng đổ trên chữ là kiểu chỉnh sửa ảnh và dựng phim hiện đại được khá nhiều người áp dụng. Cụ thể cách thực hiện hiệu ứng này gồm các bước như sau:
Bước 1
Đầu tiên bạn vào phần Annotations, để hiệu ứng bóng đổ hiển thị cho đẹp thì bạn nên chọn vào loại ABC có nền rỗng, lúc đó bạn mới thấy bóng đổ rõ nét nhất. Tiếp theo bạn bấm phải chuột vào loại ABC rỗng nền. Đây là dạng background trong suốt đấy các bạn sau đó chọn Add to Timeline at Playhead để thêm xuống thanh Timeline.
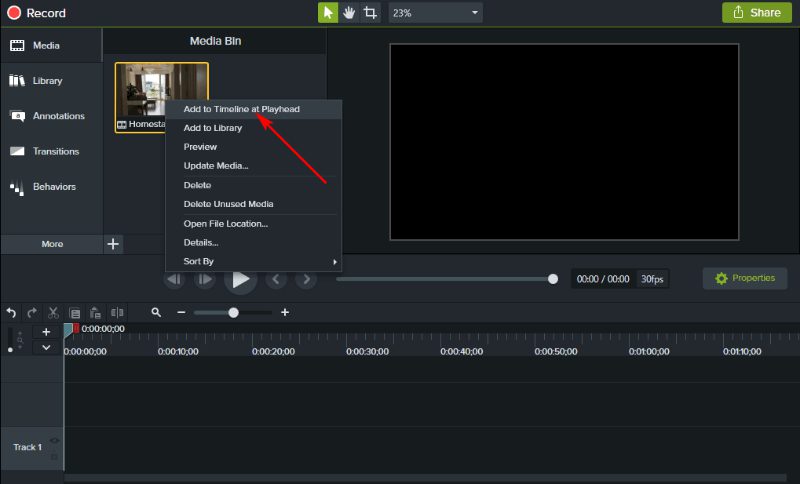
Bước 2
Lúc này thì đối tượng đã được thêm xuống thanh Timeline, tiếp theo bạn hãy nhập nội dung mà bạn muốn tạo hiệu ứng vào. Nếu bạn muốn gõ tiếng việt mà không bị lỗi Font chữ thì bạn nên lựa chọn các Font chữ như là: Arial, Time New Roman, Tahoma.
Bước 3
Tiếp theo, bạn để ý bên phải có phần Properties, bạn chọn vào mục Text Properties, tại đây bạn có thể thay đổi như: Font chữ, kiểu chữ, kích thước, màu sắc, vị trí, giãn dòng… tùy ý. Sau khi đã định dạng cho chữ rồi, tiếp theo bạn chọn vào Visual Properties.
Nếu phần mềm Camtasia Studio của bạn không có mục Drop Shadow, thì bạn chọn vào mục Visual Effects => sau đó bấm phải chuột vào Drop Shadow => chọn vào Add to Selected Media để thêm hiệu ứng Drop Shadow vào Visual Properties.
Bước 5
Khi đã có mục Drop Shadow rồi, bạn để ý chỗ Color – mặc định màu bóng đổ là màu đen, bạn có thể thay đổi thành màu bóng đổ khác nếu thích. Rất đơn giản thôi, để thay đổi màu khác thì bạn bấm vào mũi tên chỉ xuống ở mục Color. Tiếp tục chọn vào màu mà bạn thích để tạo bóng đổ. Kết quả lúc này màu bóng đổ của chữ đã chuyển sang màu sắc đó. Để thấy bóng đổ rõ nét hơn thì bạn di chuyển đến mục Offset và tăng khoảng cách nó lên để thấy bóng đổ của chữ rõ hơn.
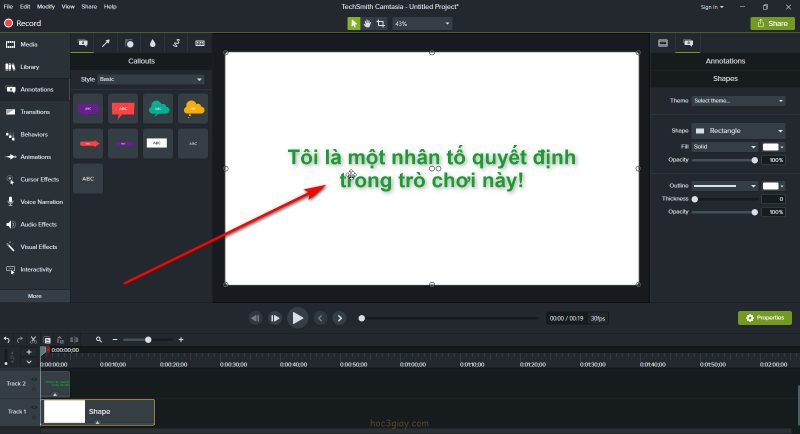
Còn muốn tăng độ đậm nhạt của bóng đổ thì bạn di chuyển đến mục Opacity, bạn kéo phần trăm càng cao thì nó càng đậm, và ngược lại phần trăm càng nhỏ thì nó càng nhạt hơn. Nếu bạn muốn làm mờ nét cọ, thì bạn di chuyển đến mục Blur. Bạn kéo càng cao thì nó càng mờ đi, còn kéo thấp càng thấp thì nó sẽ càng nét. Để điều chỉnh vị trí bóng đổ thì bạn di chuyển đến Angle và chọn vào vị trí bóng đổ mà bạn muốn.
Cách tạo hiệu ứng chuyển cảnh trong Camtasia
Tiếp theo chúng tôi sẽ hướng dẫn bạn cách tạo hiệu ứng chuyển cảnh trong công cụ Camtasia. Thao tác thực hiện hiệu ứng này cũng khá đơn giản thôi, cụ thể bạn cần:
Bước 1
Trước tiên bạn cần thêm video vào trong Camtasia để có thể tạo hiệu ứng chuyển cảnh. Tối thiểu bạn thêm 2 video hoặc nhiều hơn thế thông qua thao tác ở khu vực quản lý Media Bin. Bạn chọn Import Media > click vào thư mục chứa video > ấn Video > chọn Open. Lúc này video của bạn sẽ được thêm vào thư mục quản lý của Camtasia.
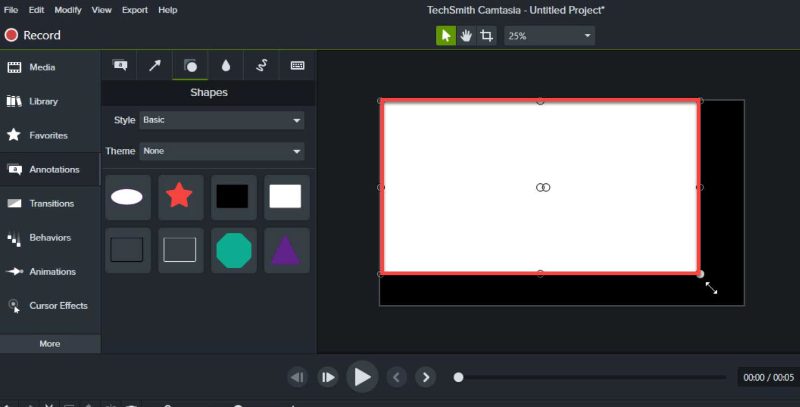
Bước 2
Sau khi đã thêm các video cần ghép vào Media Bin, bạn cần đặt chuột lần lượt vào các video cần ghép. Thực hiện việc kéo và thả từng video xuống khu vực của thanh timeline. Bạn hãy sắp xếp các video theo trật tự mong muốn, cắt bỏ những đoạn, phần video thừa. Bạn cần thực hiện lặp đi lặp lại dựa theo mong muốn của mình để tạo ra 1 video ở dạng thô hoàn chỉnh.
Bước 3
Bạn hãy mở bảng quản lý các hiệu ứng trong Camtasia, sau đó tìm kiếm các hiệu ứng chuyển cảnh. Cụ thể bạn ở mục “Quản lý menu lựa chọn” > chọn Transitions > click phần Type rồi chọn All. Lúc này màn hình sẽ hiển thị toàn bộ các hiệu ứng chuyển cảnh mà Camtasia hỗ trợ.
Bước 4
Khi bạn muốn áp dụng hiệu ứng chuyển cảnh cho 1 đầu của video, bạn chỉ muốn đoạn đầu của video được áp dụng hiệu ứng. Các phần còn lại thì không có hiệu ứng, bạn hãy click chọn biểu tượng của hiệu ứng > giữ chuột trái rồi kéo và thả trực tiếp hiệu ứng vào vị trí tiếp giáp của 2 video.
Bước 5
Bạn hãy kéo dài hoặc thu ngắn thời gian diễn ra hiệu ứng chuyển cảnh Camtasia trong video. Dựa theo mong muốn của mình bạn cần chọn biểu tượng của hiệu ứng trên thanh timeline. Sau đó đặt chuột vào 1 trong 2 đầu của biểu tượng rồi kéo dài hoặc thu ngắn thanh thời gian của hiệu ứng là xong.
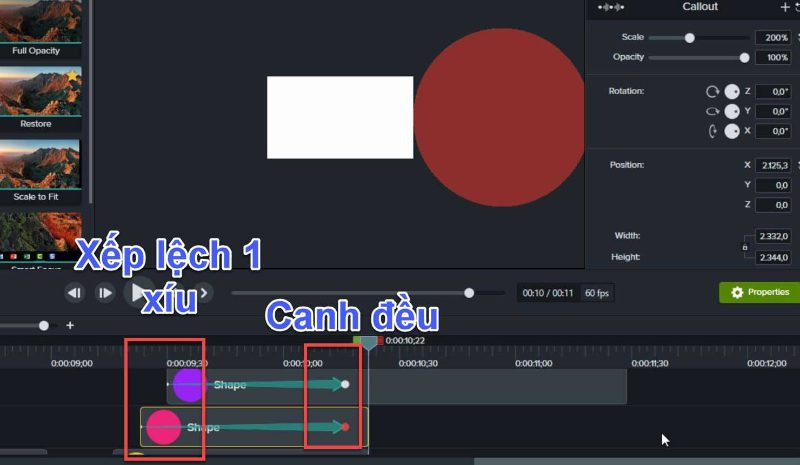
Lời kết
Bài viết này chúng tôi đã hướng dẫn bạn cách thực hiện chính xác các hiệu ứng trong Camtasia. Cụ thể là cách tạo hiệu ứng bóng đổ và cách tạo hiệu ứng chuyển cảnh. Hy vọng bạn sẽ áp dụng chính xác để chỉnh sửa hình ảnh và tạo video như mình muốn.