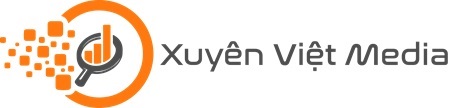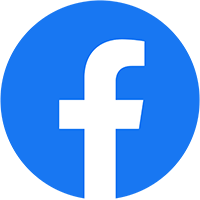Có nhiều cách làm hiệu ứng trong Powerpoint 2010 mà người dùng có thể áp dụng cho bài trình chiếu của mình. Những hiệu ứng như chuyển động, hoạt hình, chạy chữ có trong bài trình chiếu sẽ giúp ích không nhỏ cho công việc, học tập,… của bạn. Hôm nay Xuyên Việt Media hướng dẫn cho bạn cách tạo hiệu ứng chuyển động, hoạt hình, âm thanh để bạn dễ thực hành nhé.
Cách làm hiệu ứng chuyển động trong Powerpoint 2010
Hiệu ứng chuyển động đẹp và lạ mắt là kỹ năng hữu ích bạn cần nắm vững khi sử dụng Powerpoint 2010. Cách thực hiện tương đối đơn giản, chỉ cần bạn thực hiện theo các bước dưới đây là được. Cụ thể:
Bước 1
Bạn cần chọn mục Animations trên thanh công cụ để chọn hiệu ứng mà bạn muốn sử dụng. Sau đó, bạn chọn chuột vào Custom Animation để tùy chỉnh hiệu ứng cho từng nội dung.
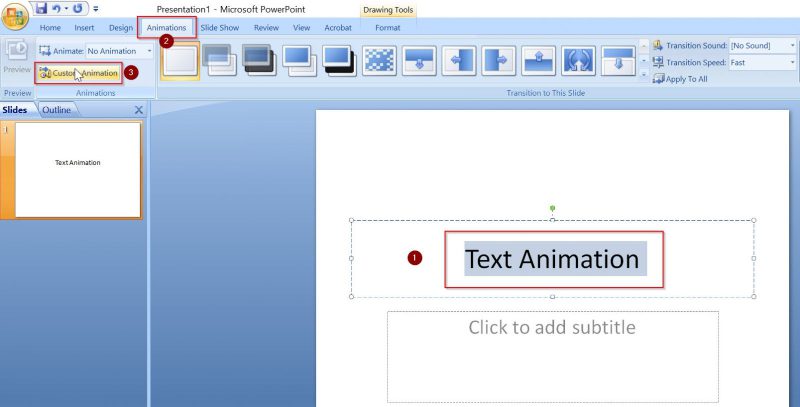
Bước 2
Màn hình sẽ xuất hiện giao diện tùy chỉnh bên phải, bạn hãy click chuột vào Add Effect để thêm hiệu ứng. Trong bảng, chọn hiệu ứng phù hợp trong danh sách nội dung. Bạn có thể chọn một số hiệu ứng như:
- Hiệu ứng Entrance: Hiệu ứng bất ngờ, đối tượng mà bạn chọn sẽ chuyển động nhưng bạn không nắm được quỹ đạo chuyển động của nó.
- Hiệu ứng Emphasis: Hiệu ứng nhấn mạnh.
- Hiệu ứng Exit: Hiệu ứng khiến đối tượng bạn chọn sẽ tự động biến mất khi bạn click chuột.
- Hiệu ứng Motion Paths: Hiệu ứng chuyển động theo đường vẽ, bạn vẽ một đường bất kỳ trong slide thì hiệu ứng sẽ chuyển động đúng như vậy.
Bước 3
Những đối tượng nào bạn chọn hiệu ứng sẽ có tên trong danh sách. Còn nếu bạn muốn xóa hiệu ứng thì chỉ cần nhấn chọn Remove. Sau đó bạn tiếp tục chọn tốc độ nhanh hoặc chậm để hiệu ứng chuyển động tại mục Speed. Cuối cùng bạn hãy chèn hiệu ứng đã thực hiện vào slide bằng thao tác click phần Transition to this slide. Vậy là bạn hoàn thành cách làm hiệu ứng trong Powerpoint 2010 cho chuyển động effect rồi đấy.
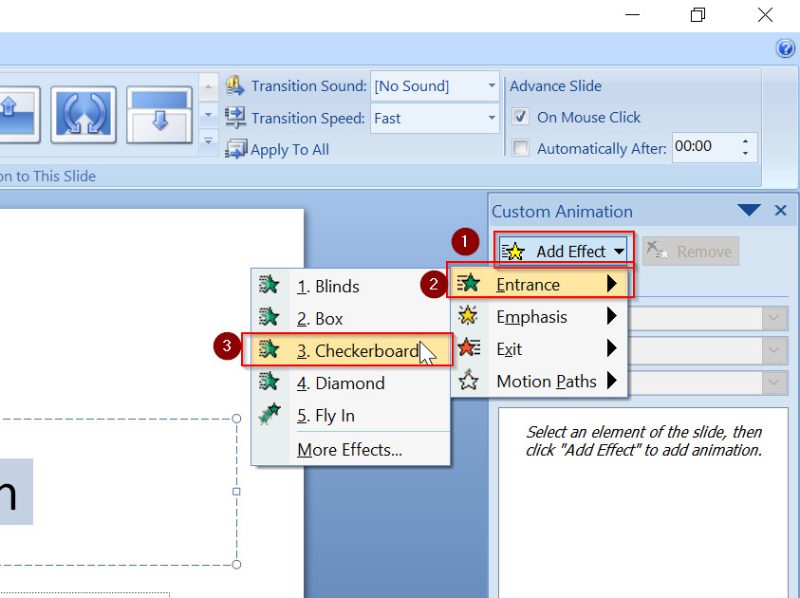
Cách làm hiệu ứng hoạt hình trong Powerpoint 2010
Hiệu ứng hoạt hình sẽ giúp người dùng tạo được chuyển động cho chữ, hình ảnh theo một định dạng có sẵn. Chính vì thế cách thực hiện cũng rất đơn giản, người dùng có thể tùy chỉnh để chữ và hình ảnh chuyển động theo đường bạn đã chọn. Cụ thể:
Bước 1
Bạn cần chuẩn bị slide, sau đó chèn đầy đủ nội dung. Lúc này hãy thêm hình ảnh cần tạo hiệu ứng hoạt hình bằng cách chọn mục “Insert” > “Pictures” tại slide của Powerpoint 2010.
Bước 2
Bạn phải thêm hiệu ứng chuyển động hoạt hình cho đối tượng mình đã lựa chọn. Cụ thể bạn hãy chọn đối tượng muốn tạo hiệu ứng hoạt hình bằng cách click vào tab Animations > chọn Add Animation > ấn mục Custom Path. Lúc này , bạn click chuột vào khung slide để tạo các điểm neo di chuyển, sau khi vẽ đường di chuyển sau bạn ấn phím ESC để kết thúc lệnh.
Bước 3
Bạn có thể chỉnh sửa đường di chuyển thông qua thao tác chọn Edit Points. Các điểm neo sẽ hiện lên và bạn hãy click chuột vào những điểm neo đó để chỉnh sửa đường di chuyển. Bạn chú ý rằng, tại điểm neo sẽ hiện lên 2 tay nắm về 2 hướng bạn có thể kéo chỉnh để tạo độ cong cho chuyển động.
Bước 4
Bạn cần thiết lập thời gian cho chuyển đối tượng. Bạn có thể đặt thời gian để đối tượng di chuyển theo đường dẫn bạn tạo theo tốc độ nhanh hoặc chậm trong tab Animations. Sau đó chọn đường chuyển động vừa thiết lập, rồi ấn mục Duration trên thanh công cụ để nhập thời gian là hoàn tất.
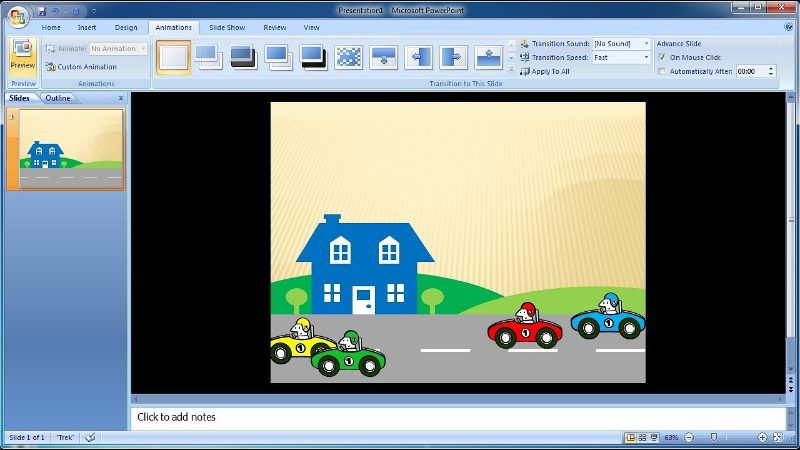
Cách làm hiệu ứng chữ chạy trong PowerPoint 2010
Sau khi nắm được cách làm hiệu ứng chuyển động và hoạt hình cho slide, tiếp theo bạn hãy tham khảo thêm hiệu ứng chữ chạy nhé. Các bước thực hiện cũng tương đối dễ. Dưới đây là cách làm hiệu ứng trong Powerpoint 2010 để chữ chạy mà bạn nên áp dụng:
Bước 1
Bạn cần tạo một hộp textbox và gõ nội dung cần nhập. Tiếp theo bạn vào mục Slideshow rồi chọn Custom Animation. Trong cửa sổ của Custom Animation, bạn tiếp tục click vào Add Effect > ấn Motion Paths và chọn Left.
Bước 2
Bạn nhấn phím Ctrl trên bàn phím và đẩy lùi nút giữa chuột để thu nhỏ khung nhìn. Ngay sau đó, bạn click chuột vào mũi tên và nhấn giữ phím Shift. Để điều chỉnh tốc độ chạy của chữ, bạn chọn Timing. Trong mục Timing, bạn hãy nhấp mũi tên lên xuống ở bên cạnh tùy chọn “Delay” để tăng giảm thời gian trì hoãn hiệu ứng. Bạn có thể thủ công nhập số giây mà bạn muốn cho hiệu ứng của mình.
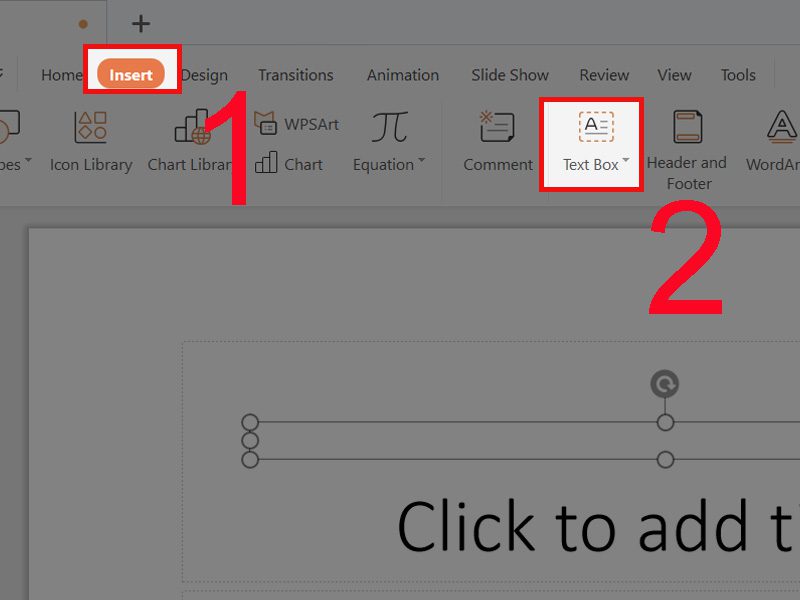
>> Hiệu ứng đám đông trong Marketing
Lời kết
Trên đây là 03 cách làm hiệu ứng trong Powerpoint 2010 dễ thực hiện nhất mà chúng tôi muốn giới thiệu đến bạn đọc. Mong rằng bạn sẽ thực hiện thành công để bài trình chiếu của mình trở nên hấp dẫn và sống động hơn.