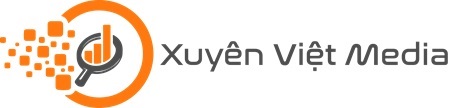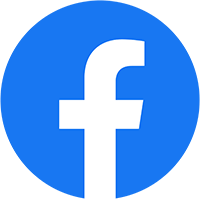Hiệu ứng Morph được ứng dụng rộng rãi trong PowerPoint để làm slide trở nên chuyên nghiệp và đẹp mắt hơn. Hiện nay có nhiều người vẫn chưa nắm được cách tạo hiệu ứng này chính xác. Bài viết này Xuyên Việt Media sẽ hướng dẫn chi tiết để bạn có thể sử dụng thuần thục Morph khi thuyết trình bằng slide PowerPoint.
Tổng quan thông tin về hiệu ứng Morph
Morph là hiệu ứng chuyển trang giúp người dùng tạo ra các sự biến đổi về kích thước và vị trí của vật thể. Hiệu ứng Morph còn tạo ra sự dịch chuyển hình ảnh mượt mà từ slide này sang slide khác. Khi dùng Morph, bạn sẽ cảm giác các vật thể trong slide đang chuyển động rất tự nhiên giống một cuốn phim. Hiệu ứng này sẽ giúp bài thuyết trình của bạn trở nên chuyên nghiệp, ấn tượng hơn trong mắt người xem.
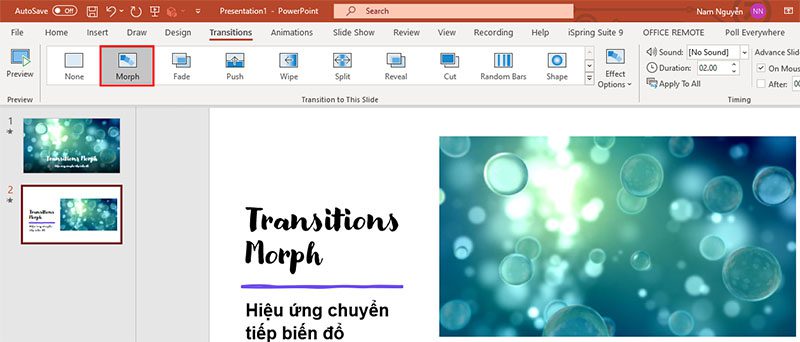
Cách sử dụng hiệu ứng Morph trên PowerPoint cực kỳ chuyên nghiệp
Để tạo và sử dụng hiệu ứng này trên PowerPoint, người dùng cần thiết lập Morph trên Office 365 trước đã. Cụ thể cách sử dụng cũng đơn giản thôi, không quá phức tạp. Bạn hãy thực hiện vài lần dựa theo hướng dẫn dưới đây là thuần thục rồi, cụ thể:
Bước 1: Tạo một slide cơ sở
Đầu tiên bạn hãy mở một slide mẫu để tất cả các đối tượng trước khi biến hình bởi hiệu ứng Morph đều ở đúng vị trí. Sau đó bạn tiến hành nhân bản slide cơ sở bằng cách kích chuột phải vào hình thu nhỏ của slide bắt đầu tại khung bên trái của màn hình.
Bước 2: Tạo slide trùng lặp
Lựa chọn mục Duplicate slide, bạn sẽ thấy hai hình thu nhỏ của một slide sẽ ở cùng với nhau tại phía bên trái trên màn hình. Trên trang slide trùng lặp vừa tạo, bạn có thể di chuyển xung quanh bất kỳ đối tượng nào. Bởi vì slide cơ sở như hình trên chỉ có 3 yếu tố là hình ảnh, văn bản, nền gradient nên chúng ta sẽ di chuyển xung quanh các yếu tố này để làm cho quá trình chuyển đổi trông rõ ràng hơn.
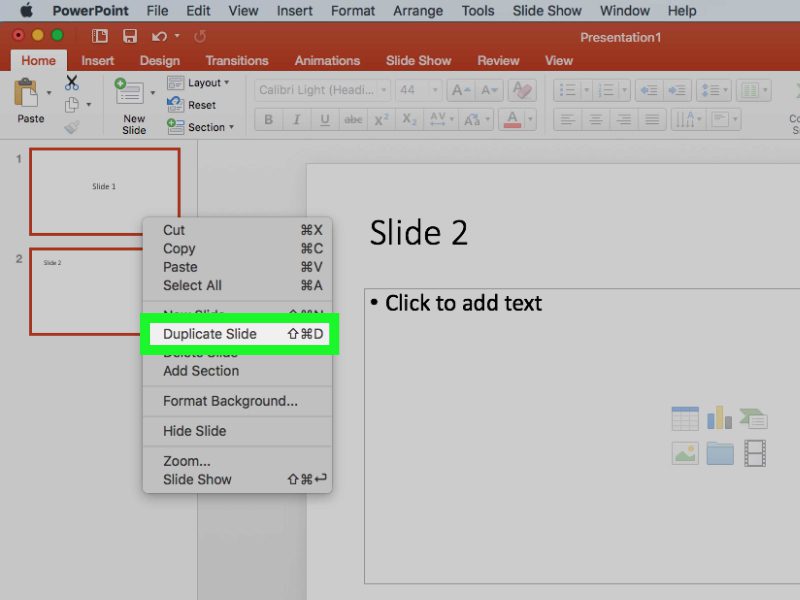
Bước 3: Thiết lập slide trùng lặp
Người dùng tiến hành phóng to hình ảnh và làm cho máy tính bảng xuất hiện lớn hơn trên slide trùng lặp. Sau đó kích vào các điểm ở góc ảnh khi hai mũi tên màu đỏ hiện ra hãy kéo ra.
Đối với những slide mà ảnh chèn vào có kích thước lớn, bạn có thể cần phải zoom nhỏ slide lại để có thể nhìn thấy chính xác phần nào của hình ảnh vẫn bao phủ canvas của slide. Tiếp theo di chuyển bốn chữ cái ‘DESK’ lên góc trên cùng bên trái và đổi màu từ đen sang cam. Đồng thời thay đổi cỡ chữ của từ D từ cỡ 80 lên cỡ 200.
Bước 4: Chèn hiệu ứng Morph
Điều quan trọng cần đề cập ở đây là bạn nên nhấn nút Morph trong khi đang làm việc trên slide sao chép mà không phải trên slide cơ sở. Nếu bạn nhấn nút Morph khi đang ở trên slide cơ sở thì sẽ không thấy bất kỳ hiệu ứng thay đổi nào.
Khi bạn kích vào nút Morph, bạn cũng sẽ có thể thay đổi các tùy chọn hiệu ứng của nó. Trong trường hợp này, bạn sẽ có 3 tùy chọn khi bấm tiếp nút Effect Options gồm: Chọn biến đổi các đối tượng (Objects), từ (Words) hoặc ký tự (Characters). Tùy chọn mặc định được chọn của hiệu ứng Morph là Objects.
Nếu muốn thay đổi thời gian của quá trình chuyển đổi hình thái, bạn cũng có thể thực hiện việc này bằng cách thay đổi tại mục Duration với mặc định là 2 giây. Bạn có thể tự do điều chỉnh khi thấy phù hợp và thêm hiệu ứng âm thanh vào quá trình chuyển đổi khi lựa chọn âm thanh tại mục Sound.
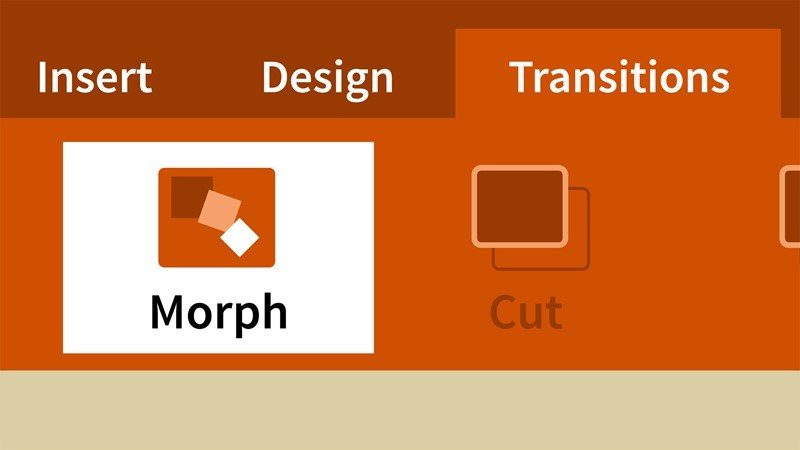
Bước 5: Xem trước kết quả hiệu ứng Morph
Để đảm bảo rằng bản trình chiếu đang hiển thị hiệu ứng mong muốn, bạn phải bấm nút Preview ở góc ngoài cùng bên trái khi ở thẻ Transitions. Ngoài ra, nếu muốn xem trước toàn bộ bản trình chiếu của mình, bạn có thể chuyển đến thẻ Slide Show, sau đó bấm nút From Beginning hoặc From Current Slide.
Kinh nghiệm thiết lập hiệu ứng Morph trong Powerpoint
Sau khi tạo và sử dụng Morph thành công cho slide Powerpoint, người dùng có thể tùy chỉnh một số tính năng. Ví dụ như Effect Option, âm thanh và thời lượng hiển thị.
1. Cách tùy chỉnh Effect Option cho hiệu ứng Morph
Khi người dùng nhấn vào mục Effect Option, màn hình sẽ hiển thị tổng cộng 03 chọn lựa là Objects, Words và Characters. Tùy thuộc thành phần mà bạn đã chèn hiệu Morph, lúc này hãy tùy chỉnh loại phù hợp với slide của mình:
- Objects: Dùng để di chuyển hình ảnh hoặc khối hình.
- Words: Sử dụng để di chuyển văn bản.
- Characters: Dùng để di chuyển các kí tự.
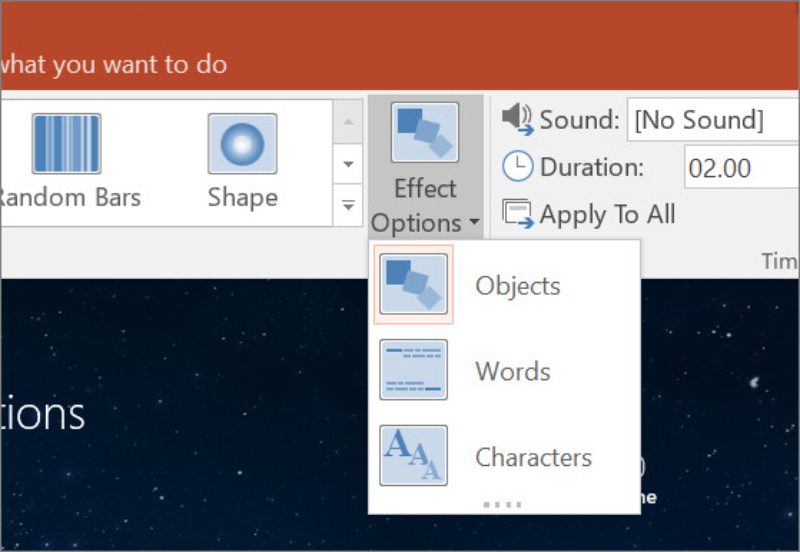
2. Cách chỉnh sửa âm thanh
Để chèn âm thanh xảy ra cùng hiệu ứng, bạn nhấp chuột vào mục Sound sẽ có một bảng chọn hiện lên. Bạn chọn để nghe thử các âm thanh và chọn ra loại phù hợp với thông tin bài thuyết trình. Chèn âm thanh sẽ càng giúp thu hút sự quan tâm của người coi hơn.
>> Hiệu ứng đám đông trong Marketing
3. Cách chỉnh sửa thời lượng hiển thị của hiệu ứng
khi bạn Điều chỉnh thời lượng thì độ nhanh/chậm của hiệu ứng có thể được cài đặt theo đúng ý bạn. ví dụ bạn cài 1s thì hiệu ứng sẽ chuyển động cực nhanh, bạn cài 5s thì hiệu ứng sẽ chuyển động chậm hơn. Để Điều chỉnh thời lượng, bạn nhấp chuột vào mục Duration rồi điền thời gian theo mong muốn. đơn vị hiển thị ở Nó là phút và giây nhé các bạn.
Lời kết
Sử dụng hiệu ứng Morph trong slide Powerpoint tương đối dễ. Người dùng không cần thực hiện quá nhiều hoạt ảnh riêng lẻ hay vẽ những đường chuyển động phức tạp. Hy vọng bài viết này giúp bạn trau dồi kỹ thuật chuẩn bị slide Powerpoint để thuyết trình.